
Word for Macを使ってFOM出版の「よくわかるMicrosoft Word2019 基礎」を学習しているのですが、「ページ設定」のところでつまずいてしまいました。
テキスト通りに進めるにはどうしたらいいですか?
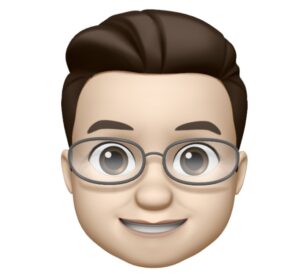
そうなんですよ。
Word for MacはWindows版と比べて若干操作が違う箇所がありますので戸惑ってしまいますよね。
でもそれほど難しくないので安心してください。
それでは早速Word for Macで「ページ設定」する方法を説明します。
参考テキスト
「よくわかるMicrosoft Word2019 基礎(FOM出版)」P65
《文書》ダイアログボックスの表示方法
テキストでは「ページ設定」の方法として以下の手順で説明されています。
- 《レイアウト》タブを選択
- 《ページ設定》グループの右端にある
 (ページ設定)をクリック
(ページ設定)をクリック - 《ページ設定》ダイアログボックスが表示される
ただ、Word for Macでは《レイアウト》タブはありますが![]() (ページ設定)がないため、次の手順でダイアログボックスを表示する必要があります。
(ページ設定)がないため、次の手順でダイアログボックスを表示する必要があります。
また、ダイアログボックス名は《ページ設定》ではなく、《文書》となっています。
《文書》ダイアログボックスの表示手順
step
1《フォーマット》をクリック
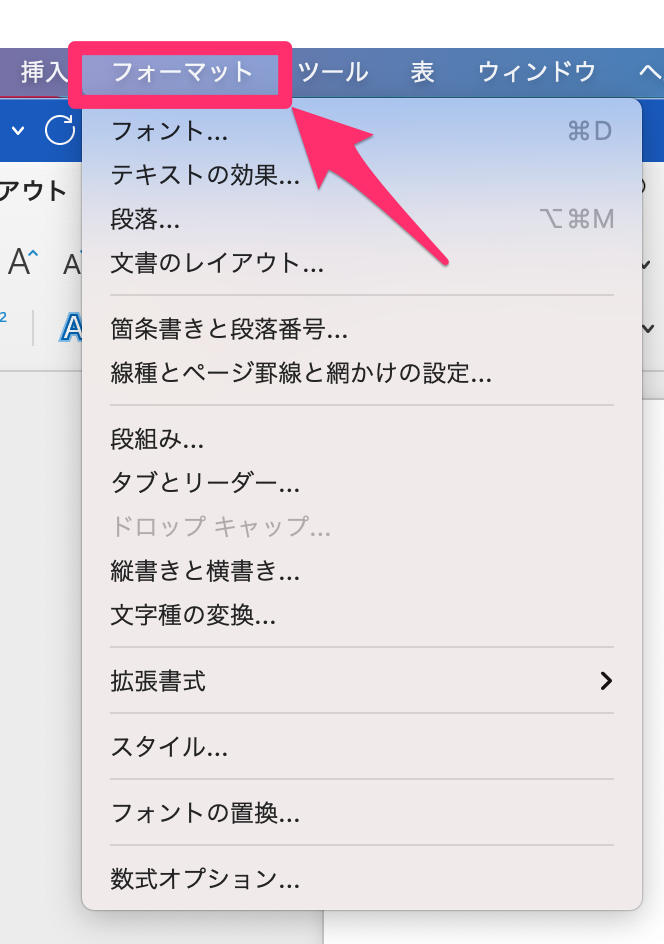
step
2《文書のレイアウト》をクリック
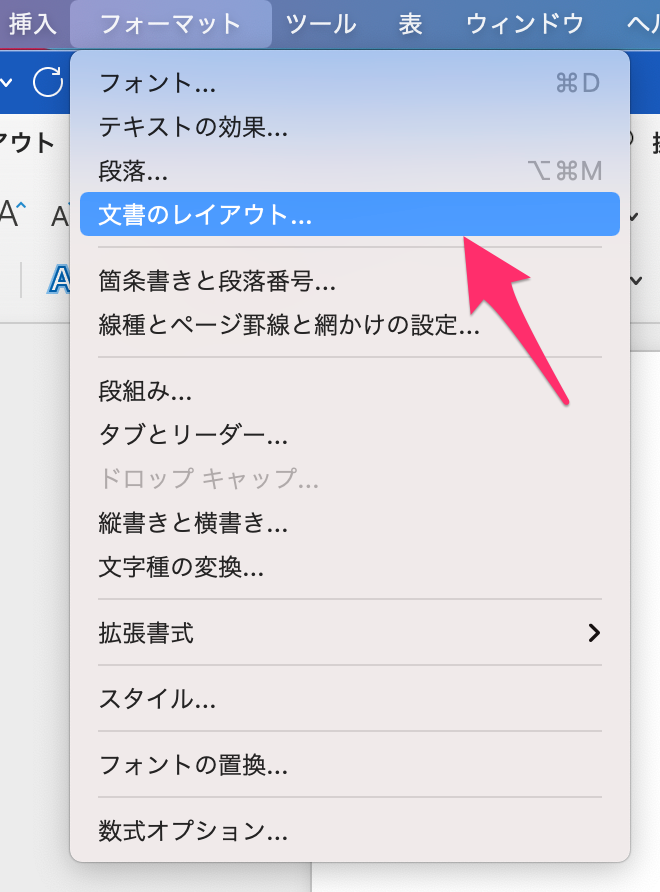
step
3《文書》ダイアログボックスが表示される
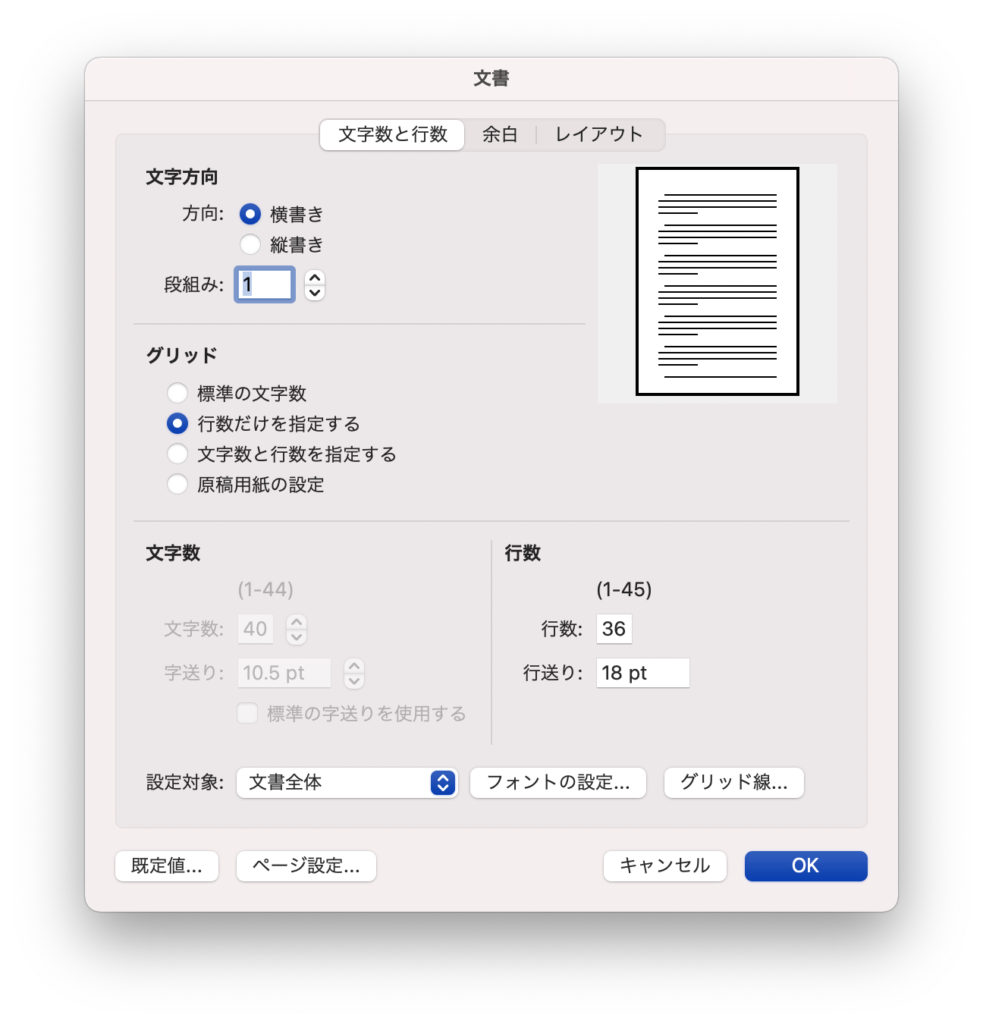
《レイアウト》タブ→《余白》→《ユーザー設定の余白》でも表示することができます
この《文書》ダイアログボックスから「ページ設定」をします。
それでは実際にテキストで指定された内容に変更してみます。
テキストを進める手順
テキストではページのレイアウトを以下のように設定するよう指示されていますので、Word for Macでの手順をご紹介します。
用紙サイズ :A4
引用元:よくわかるMicrosoft Word2019基礎(FOM出版)65ページ
印刷の向き :縦
余 白 :上 35mm 下左右 30mm
1ページの行数:30行
step
1《フォーマット》をクリック
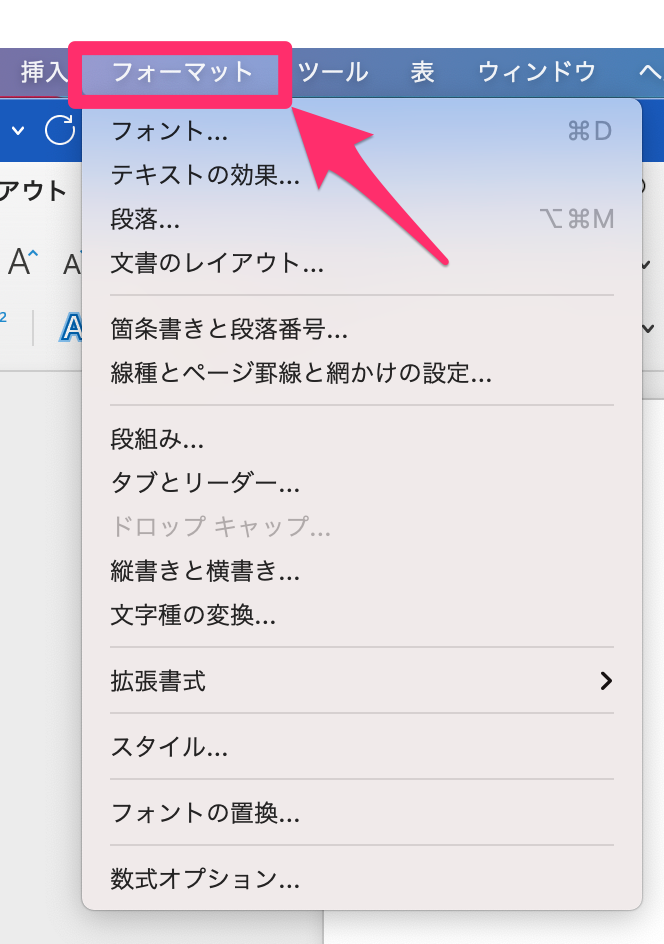
step
2《文書のレイアウト》をクリック
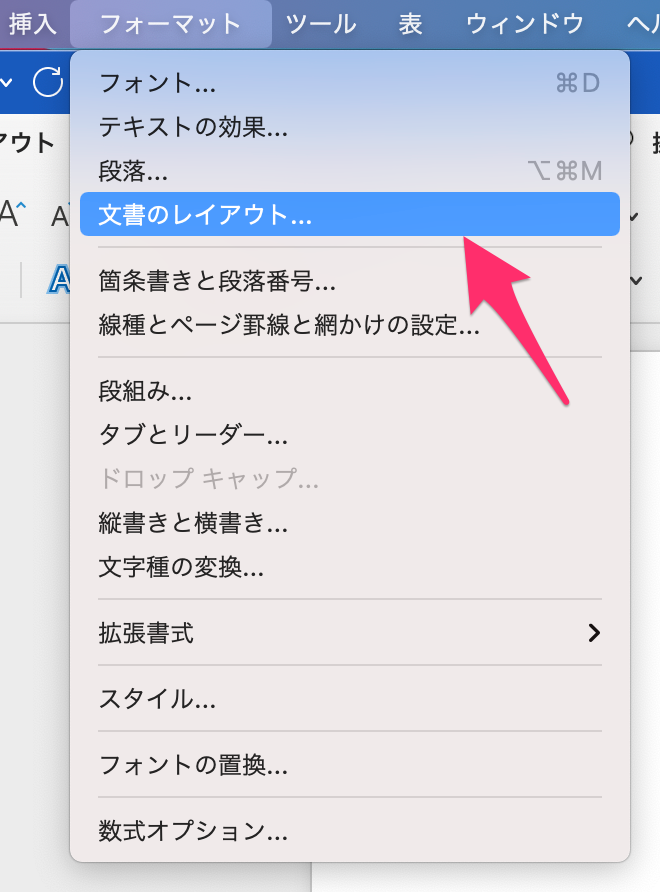
step
3《文書》ダイアログボックスが表示される
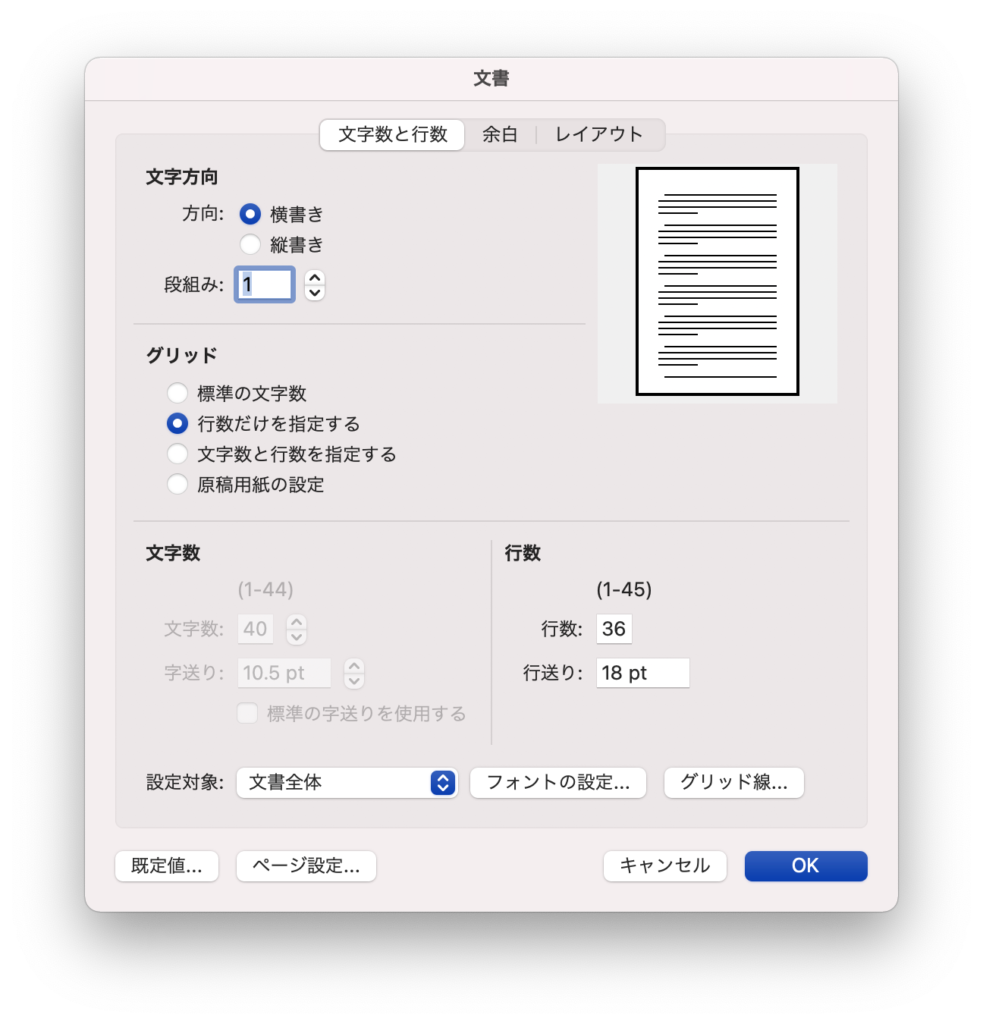
step
4《レイアウト》タブをクリック
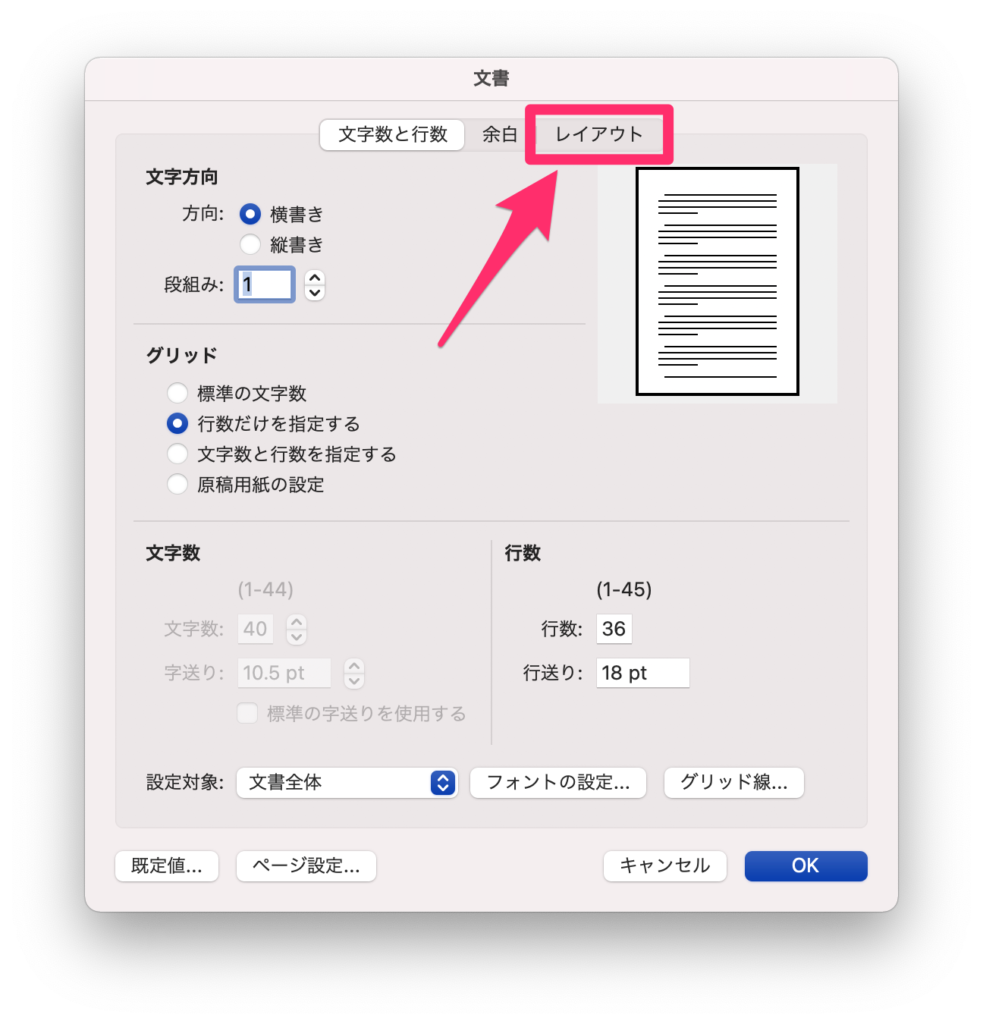
step
5《ページ設定》をクリック
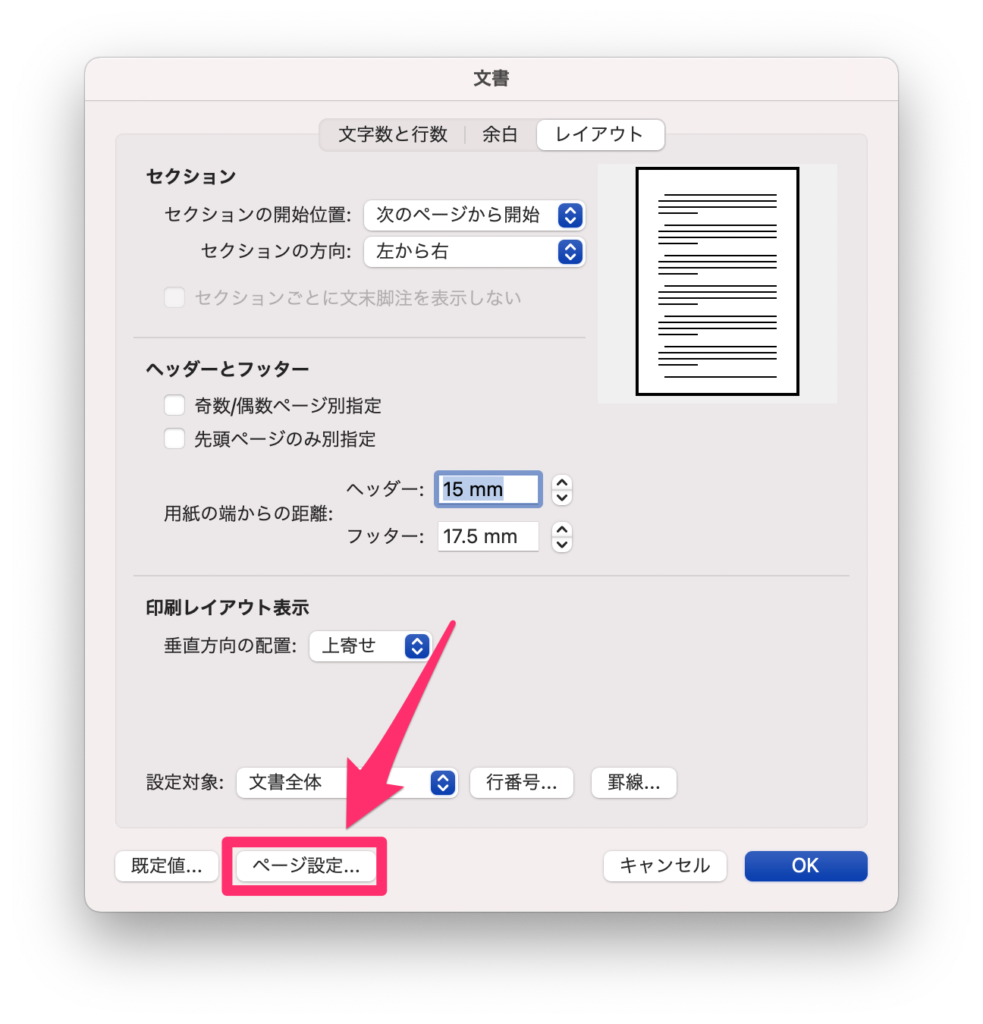
step
6《用紙サイズ》が《A4》になっていることを確認
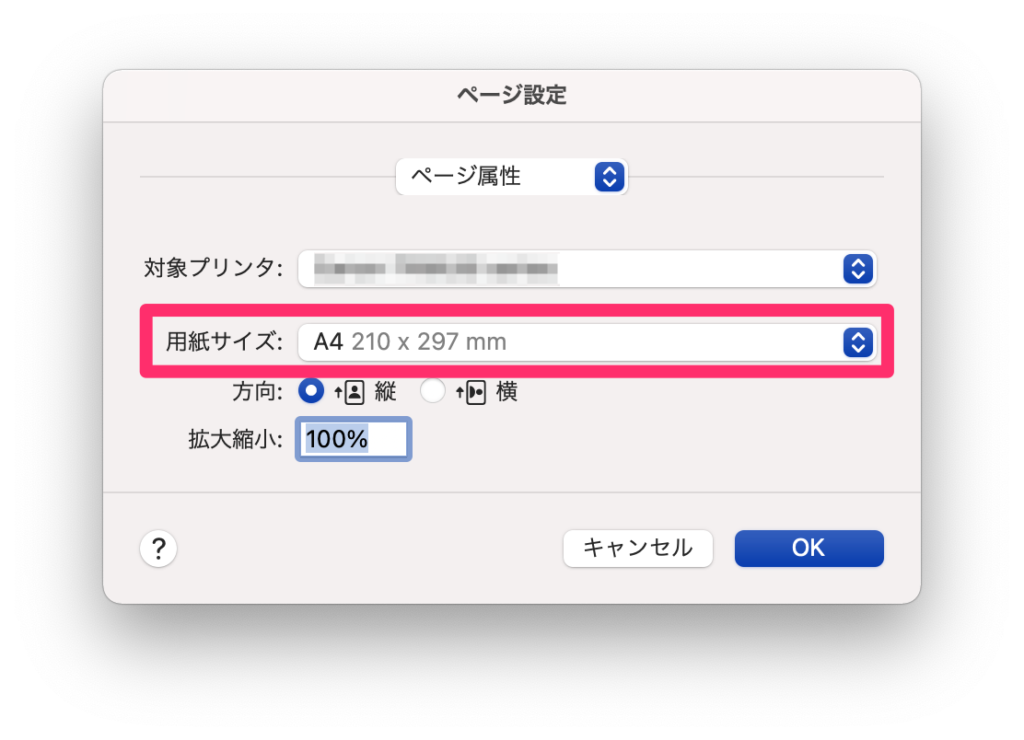
step
7《方向》が《縦》が◉になっていることを確認し《OK》をクリック
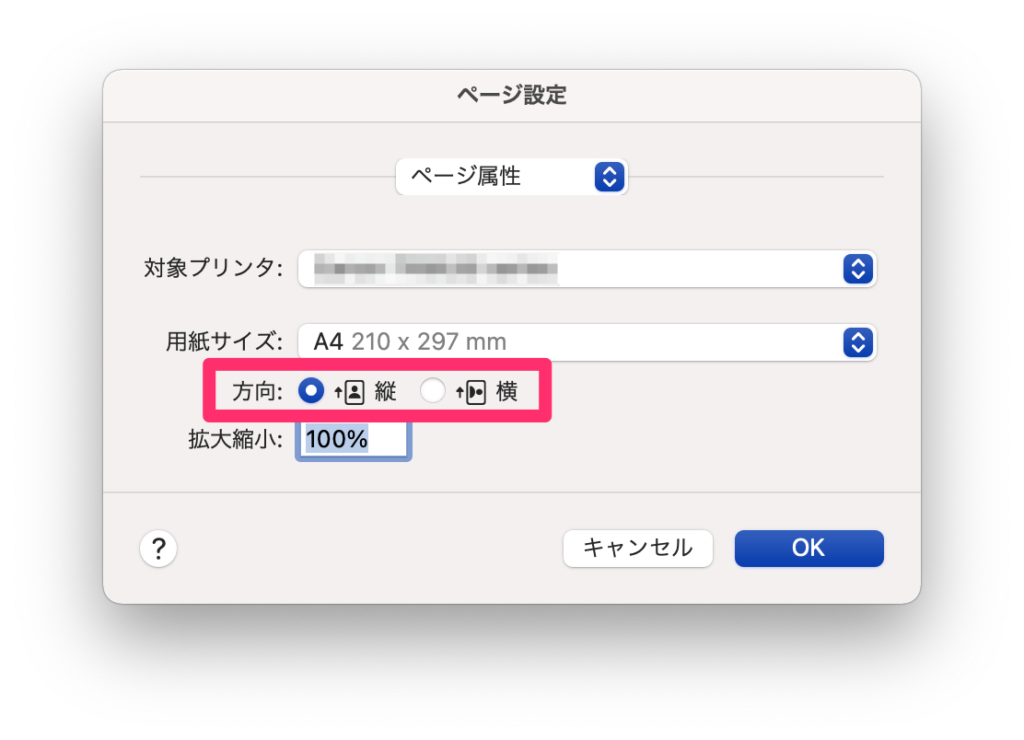
step
8《余白》タブをクリック
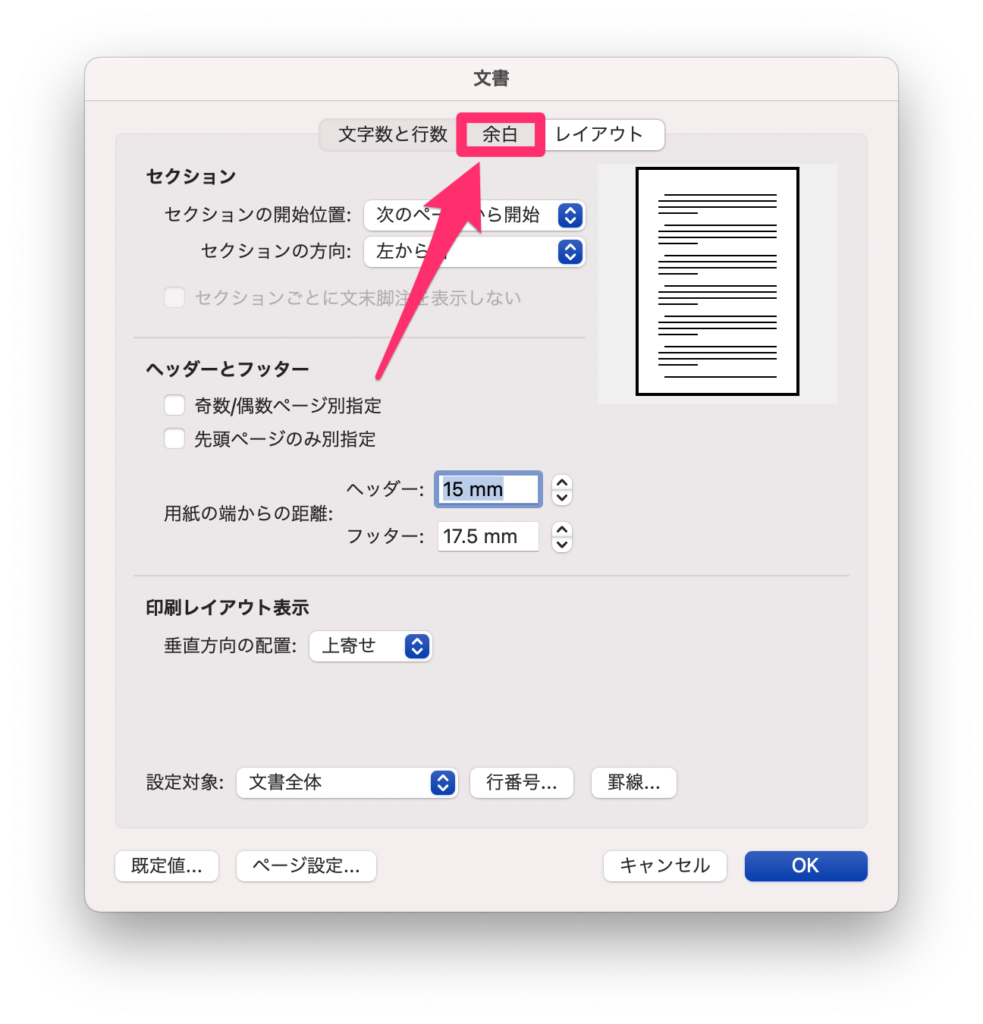
step
9《上》を「35mm」《下》《左》《右》を「30mm」に設定
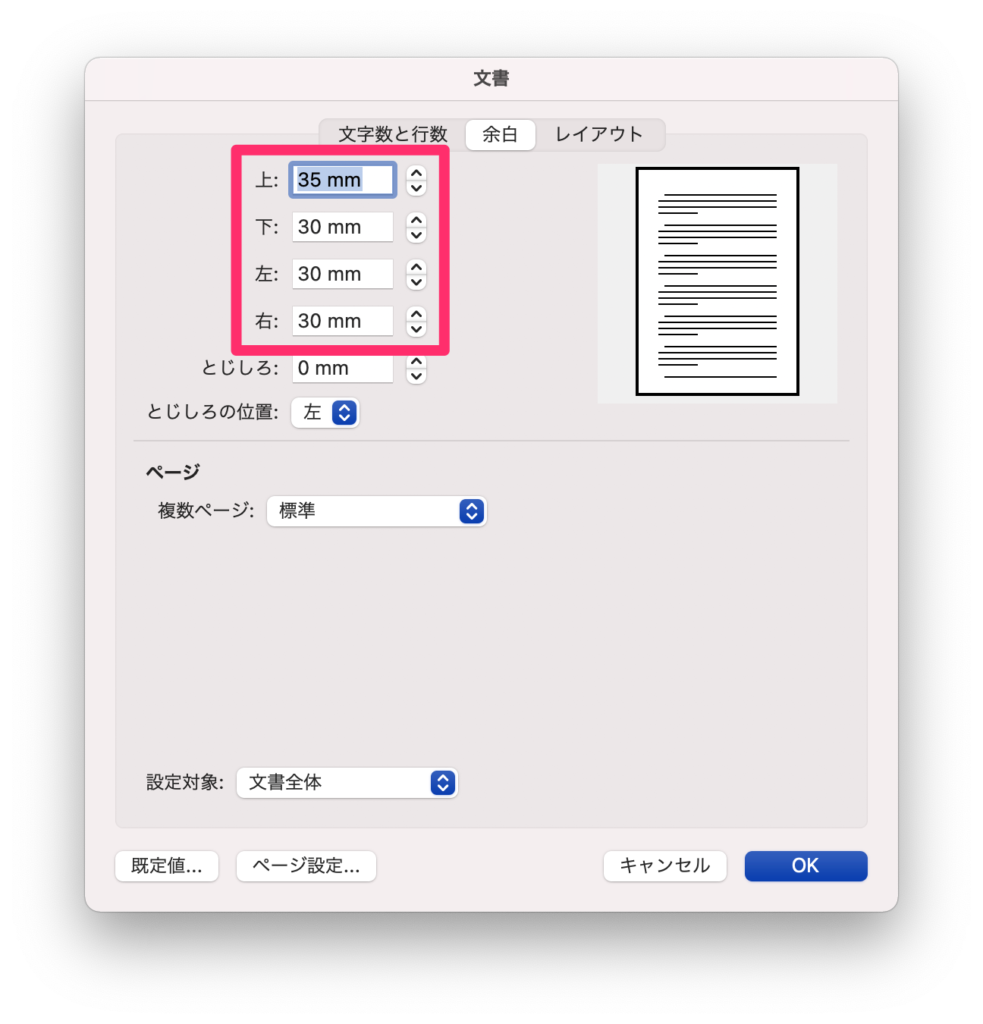
step
10《文字数と行数》タブをクリック
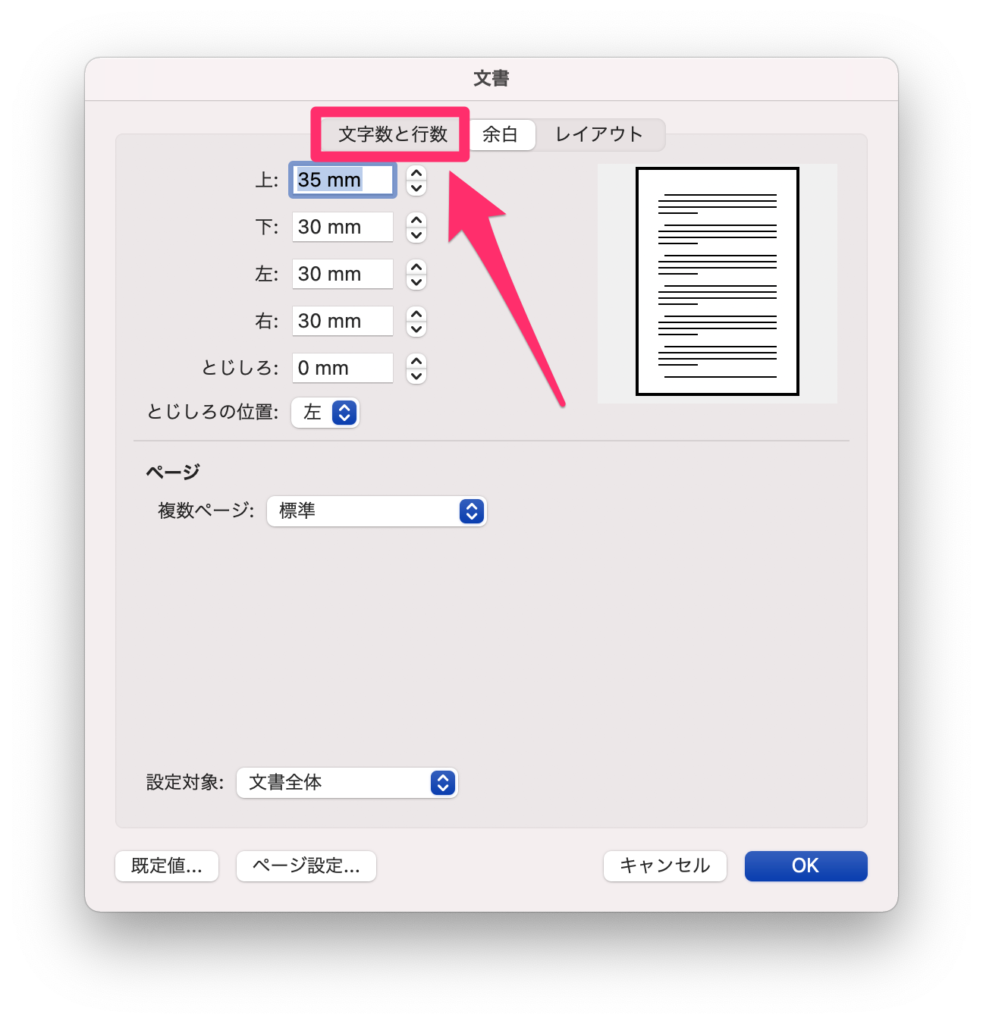
step
11《行数だけを指定する》を◉にする
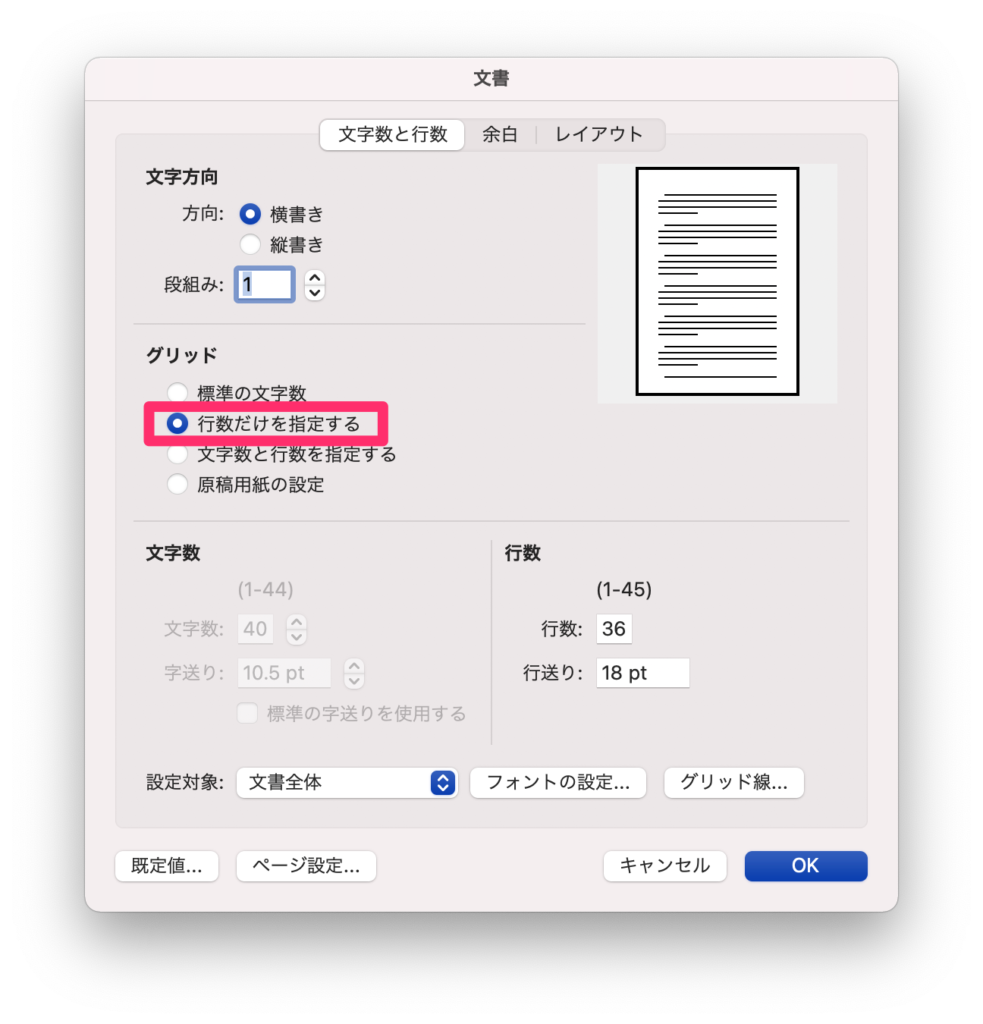
step
12《行数》を「30」に設定し、《OK》をクリック
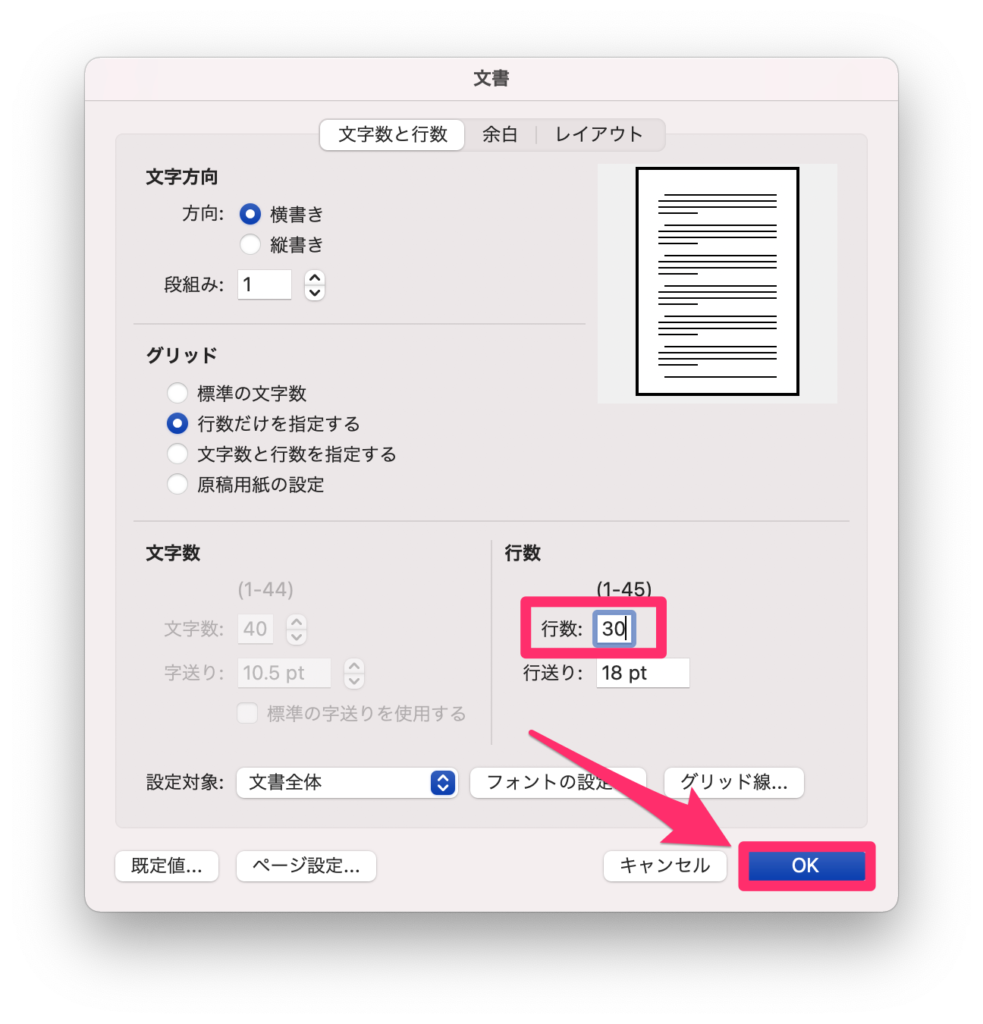
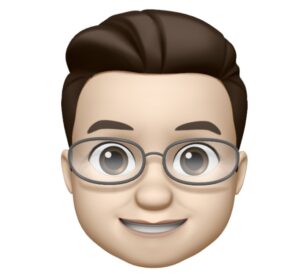
これでテキスト通りに進めることができます。

ありがとうございます!
おまけ

ところでついでに質問ですが、副業で稼いでいきたいのでおすすめの方法はありませんか?
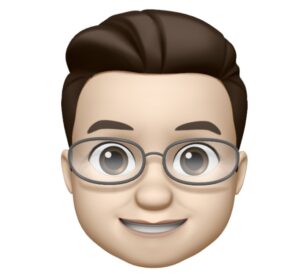
それでしたらこちらの2つがおすすめですよ。
再現性が高く、真似すればすぐにお金が入ってきますので、初心者にはおすすめです。

ありがとうございます!



